Obsah
Toto dialogové okno se vyvolá příkazem → . Nastavují se v něm všechny parametry programu Groma (parametry prostředí, vstupní/výstupní formáty, tolerance atd.)
Pod touto záložkou lze nastavit různé parametry pro práci programu. Údaje jsou organizovány do logických skupin.
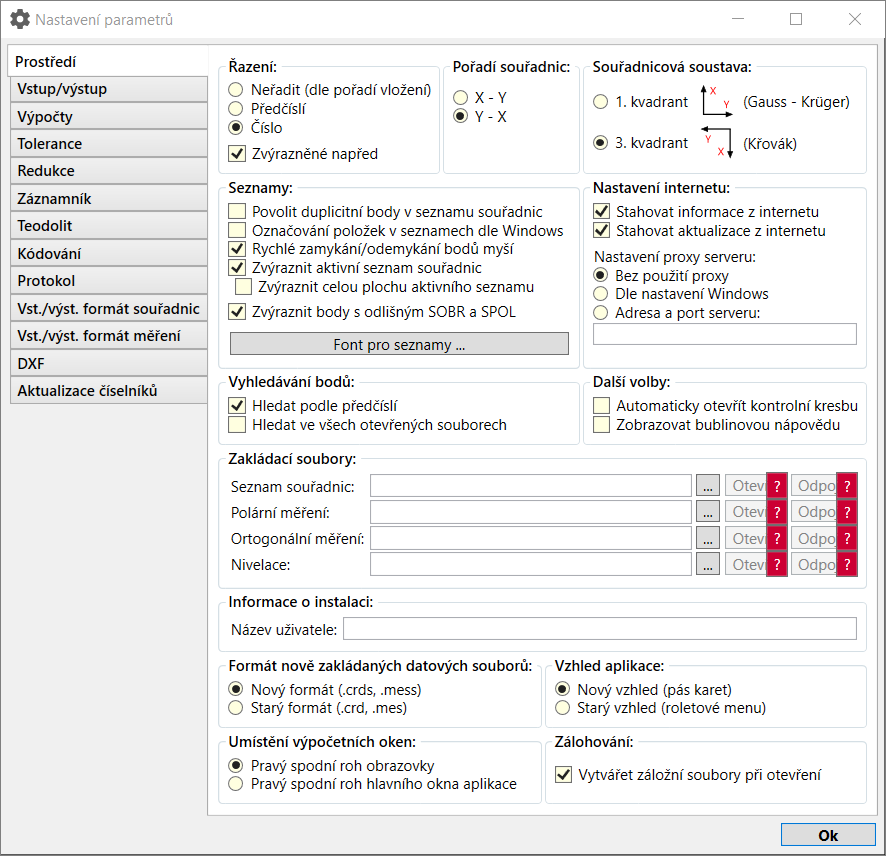 |
Zde lze nastavit, jakým způsobem mají být řazeny položky v seznamu souřadnic.
Netřídit
V tomto případě body v seznamech souřadnic řazeny nejsou, v seznamu jsou uvedeny v takovém pořadí, v jakém byly do souboru přidávány. Toto pořadí se však poruší např. při kompresi souboru, pokud je v okamžiku komprese nastaven jiný způsob řazení (při kompresi souboru je vytvořen nový soubor, do něhož jsou všechny body zapsány v takovém pořadí, jak jsou v okamžiku komprese zobrazeny).
Předčíslí
Body jsou v seznamu seřazeny primárně podle předčíslí a sekundárně podle čísla bodu. V souboru jsou tedy řazeny za sebe body se stejným předčíslím a různým číslem bodu. Toto je nejběžnější způsob řazení.
Číslo
Body jsou seřazeny primárně podle čísla bodu a sekundárně podle předčíslí. V souboru jsou tedy řazeny za sebe body se stejným číslem a různým předčíslím.
Dále lze v možnostech řazení zaškrtnout volbu Zvýrazněné napřed, čímž zajistíte, že zvýrazněné položky seznamu souřadnic jsou uvedeny před běžnými položkami.
Můžete zvolit pořadí, v jakém mají být zobrazovány a zadávány souřadnice X a Y v seznamech a v dialogových oknech. Tato volba nemá vliv na ukládání seznamů souřadnic do textových souborů, tam je pořadí dáno použitým předpisem formátu.
Důležité
Změna nastavení pořadí souřadnic se projeví až po ukončení programu a jeho opětovném spuštění.
Povolit duplicitní body v seznamech souřadnic
Jestliže je tato volba zapnuta, můžete do jednoho seznamu souřadnic uložit více bodů téhož čísla. Dodatečně je možno tyto duplicity zpracovat např. dávkovým průměrováním souřadnic.
Označování položek v seznamech dle Windows
Jestliže je tato volba zapnuta, pracuje systém Groma při označování položek v seznamech stejně jako ostatní seznamy ve Windows (ukážete-li myší do seznamu, je označení položek zrušeno). Je-li tato volba vypnuta, označování pracuje jako v předchozích verzích.
Rychlé zamykání/odemykání bodů myší
Jestliže je tato volba zapnuta, můžete jednotlivé body zamykat a odemykat kliknutím myši u levého okraje seznamu (před číslem bodu).
Zvýraznit aktivní seznam souřadnic
Jestliže je tato volba zapnuta, bude aktivní seznam souřadnic zvýrazněn tím, že bude záhlaví sloupců zobrazeno na světle modrém pozadí.
Zvýraznit celou plochu aktivního seznamu
Jestliže je zapnuta tato i předchozí volba, bude zobrazeno zvýrazněné pozadí pod celým aktivním seznamem souřadnic.
Zvýraznit body s odlišným SOBR a SPOL
Zapnutím této volby můžete nechat v seznamech souřadnic zvýraznit body s odlišnými souřadnicemi obrazu a polohy. Body jsou zobrazeny červeně. Zvýraznění se týká pouze zobrazení bodů v okně, při tisku budou všechny body vypsány černě.
Font pro seznamy
Po stisknutí tohoto tlačítka lze nastavit font, kterým jsou zobrazovány seznamy souřadnic a seznamy měření na obrazovce.
Hledat podle předčíslí
Při této volbě jsou body vyhledávány podle čísla i předčíslí, tj. aby byl bod v seznamu nalezen, musí mít shodné číslo i předčíslí. Pokud tato volba není zvolena, budou při hledání nalezeny všechny body daného čísla, bez ohledu na předčíslí.
Toto nastavení může mít, zvláště u rozsáhlých seznamů souřadnic, značný vliv na rychlost vyhledávání. Obecně platí, že hledání podle čísla i předčíslí je rychlejší než hledání pouze podle čísla.
Hledat ve všech otevřených souborech
Je-li tato volba zapnuta, program hledá body nejen v aktivním seznamu, ale ve všech otevřených seznamech. Je-li nalezeno více bodů, splňujících kritéria, program zobrazí jejich seznam v dialogovém okně a umožní vám si z nich vybrat.
Zvukový signál při nenalezení
Jestliže není bod nalezen, program vás upozorní zvukovým signálem.
Stahovat informace z internetu
Po spuštění si aplikace stáhne aktuální informace z informačního kanálu. Pokud je k dispozici nějaká zpráva, která ještě nebyla zobrazena, zobrazí ji. Opakované zobrazení starších zpráv si můžete vyžádat příkazem → .
Stahovat aktualizace z internetu
Je-li tato volba, systém Groma po spuštění kontroluje, zda nejsou k dispozici nové aktualizace. Pokud ano, nabídne jejich stažení a automatickou instalaci.
Nastavení proxy serveru
Je-li váš počítač připojen k internetu prostřednictvím proxy serveru, můžete zde zadat buď přesnou adresu a port proxy serveru, nebo nechat převzít nastavení proxy serveru z nastavení internetu pro celý počítač.
Automaticky otevřít kontrolní kresbu
Jestliže je tato volba zapnuta, po prvním výpočtu nebo jiné úloze, která zobrazuje kontrolní kresbu, bude okno s kontrolní kresbou automaticky otevřeno.
Zobrazovat bublinovou nápovědu
Je-li tato volba, v dialogových oknech systému Groma je po najetí kurzorem myši na některé ovládací prvky zobrazena bublinová nápověda s vysvětlením příslušného prvku.
Pokud si přejete, aby měly nově založené soubory nějaké specifické vlastnosti (nastaven určitý souřadnicový a výškový systém, definovány použité sloupce). můžete si založit prázdný seznam souřadnic nebo měření, všechny požadované vlastnosti v něm nastavit, a definovat jej zde jako zakládací. Všechny nově založené seznamy tato nastavení převezmou.
Výběr souboru (...)
Po stisknutí tohoto tlačítka můžete zvolit soubor, který má být použit jako zakládací.
Otevřít
Po stisku tohoto tlačítka bude zakládací soubor otevřen, takže jej můžete snadno upravovat.
Odpojit
Tímto příkazem ukončíte používání nastaveného zakládacího souboru.
Systém Groma umí pracovat se dvěma typy datových souborů. Zde si můžete zvolit, jaký typ souboru bude vytvořen při automatickém zakládání souboru (při importech apod.).
Starý formát
Aplikace bude vytvářet soubory typu
.crd,.mes, kompatibilními se všemi verzemi Gromy od v.5). a novými typy (.crds,.messkompatibilními s verzemi 13 a dále).Jedná se o binární soubory ve vnitřním formátu systému Groma, nelze s nimi tedy pracovat mimo prostředí systému Groma.
Nový formát
Aplikace bude vytvářet soubory typu
.crds,.mess, kompatibilními s verzemi 13 a dále).Jedná se o binární soubory ve formátu SQLite, k jejich zpracování lze tedy použít celou škálu aplikací třetích stran nebo vývojářských knihoven.
Poznámka
Při ručním vytváření nového souboru pomocí dialogového okna pro založení souboru můžete zvolit formát zakládaného souboru přímo v dialogovém okně.
Zde si můžete zvolit typ ovládání hlavního okna aplikace:
Nový vzhled (pás karet)
V horní části hlavního okna aplikace bude jako hlavní ovládací prvek zobrazen pás karet.
Starý vzhled (roletové menu)
V horní části hlavního okna aplikace bude zobrazeno klasické roletové menu a pod ním lišta nástrojů a lišta výpočetních funkcí.