Obsah
Všechny výpočetní úlohy se ovládají pomocí dialogových oken, která jsou zobrazena po zvolení příslušné úlohy v menu nebo na liště nástrojů.
Většina souřadnicových výpočtů je kontrolována pomocí technologie zpětné kontroly. Zpětná kontrola pracuje tak, že po výpočtu výsledných souřadnic program vypočte zpět vstupní data a s určitou tolerancí je porovná se vstupními hodnotami. Rozpor mezi vstupními a zpětně spočítanými daty signalizuje závadu ve výpočtu. Tento postup by měl eliminovat většinu teoreticky možných chyb, včetně selhání hardware apod.
Dialogová okna pro výpočty jsou nemodální, můžete si jich otevřít více najednou, a chcete-li pracovat s jinými částmi systému Groma, můžete je při tom nechat otevřená. Mezi jednotlivými editačními okénky v dialogovém okně se můžete pohybovat pomocí klávesy Tab, Shift-Tab, Šipka nahoru, Šipka dolů nebo Enter.
Jednotlivá dialogová okna pro výpočetní úlohy jsou popsána v referenční příručce.
Výpočetní okna se skládají z několika oblastí, obvykle uzavřených do rámečků. Vždy obsahují oblast pro vstupní údaje, oblast pro výsledky a oblast s tlačítky. Složitější okna mohou obsahovat i více oblastí (orientace osnov, seznam souřadnic apod.), případně záložky, pod nimiž jsou skryty další části oken. Ovládání všech výpočtů je až na několik výjimek shodné, bude proto popsán podrobně pouze výpočet polární metody, a u ostatních výpočtů budou popsány pouze odlišnosti od standardního postupu.
Tip
Stisknete-li klávesu + resp. - v okénku pro číslo bodu (je-li číslo bodu vyplněno), bude číslo zvětšeno resp. zmenšeno o jedničku. Toto platí pro všechna vstupní okénka pro zadání čísla bodu.
Údaje lze do dialogových oken zadávat dvěma způsoby:
přímým zadáním z klávesnice,
přetažením z jiného okna.
Při přímém zadávání jsou údaje vyplňovány do vstupních řádků dialogového okna z klávesnice.
Jestliže opouštíte vstupní řádek s číslem bodu (klávesou Tab, Enter nebo libovolným jiným způsobem), pokusí se program v seznamu (seznamech) souřadnic najít bod zadaného čísla, a nalezne-li jej, automaticky doplní jeho souřadnice.
Údaje lze do dialogových oken přetahovat z otevřených seznamů souřadnic a naměřených hodnot. Data se přetahují pomocí levého tlačítka myši. V seznamu zvolíte kurzorem myši příslušnou položku (souřadnice bodu nebo naměřené údaje), stisknete levé tlačítko myši, a její kurzor přesunete na místo, kam chcete zvolenou hodnotu vyplnit.
Při posouvání kurzoru si všimněte, jak se mění jeho tvar podle oblasti, po níž se právě pohybujete. Na ploše seznamu, odkud údaj pochází, je kurzor tvořen zavřenou rukou. Při pohybu přes plochu, která nemá s přetahovanými údaji žádnou souvislost, a která je nemůže akceptovat, je kurzor tvořen znakem "zákaz". Dostanete-li se nad libovolnou oblast, která je schopna údaje přijmout, kurzor se změní na otevřenou ruku. Po uvolnění levého tlačítka myši se údaje do této oblasti přemístí (konkrétní akce závisí na typu oblasti).
Takto lze přetahovat data ze seznamů do výpočetních oken, výsledky z výpočetních oken zpět do seznamů, nebo souřadnice ze seznamů do seznamů.
Výjimku v ovládání tvoří oblast výpočetních oken pro orientaci osnov vodorovných směrů. Přetáhnete-li do této oblasti stanovisko ze seznamu měřených hodnot (červený řádek s číslem stanoviska, uvedený v seznamu vždy na začátku nového stanoviska), program automaticky prohledá všechny měřené směry příslušného stanoviska, a do orientace přidá všechna měření, pro něž v seznamech nalezl souřadnice cíle. Z těchto nabídnutých orientací lze samozřejmě kteroukoliv vypustit pomocí tlačítka .
Některá dialogová okna obsahují seznamy, např. seznam orientací u polární metody, seznam identických bodů v transformaci souřadnic. Položky v seznamech jsou obvykle řazeny podle pořadí přidání do seznamu. Někdy je výhodné seřadit si seznamy podle jiného klíče. Většina seznamů například obsahuje nějakou formu odchylek (opravy orientací, opravy délek, souřadnicové opravy). Potom je někdy užitečná možnost seřadit si záznamy podle velikosti opravy.
Kliknutím na záhlaví sloupců lze nechat seznam seřadit podle příslušného sloupce. Po prvním kliknutí bude seznam seřazen vzestupně, po druhém sestupně.
Při řazení podle některých typů sloupců, kde znaménko není podstatné, jsou položky řazeny podle absolutní hodnoty. Jedná se zejména o sloupce s chybami a opravami.
Takto vypadá soubor kontrolních odchylek bez seřazení:
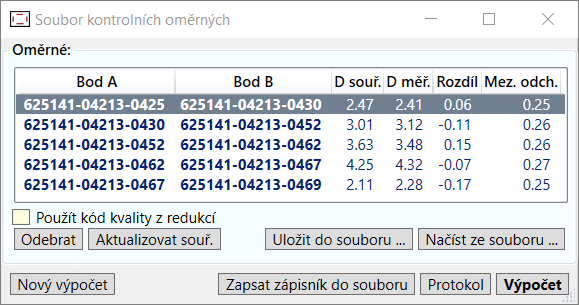 |
Takto vypadá soubor kontrolních odchylek seřazený podle absolutní hodnoty odchylky v délce (sestupně):
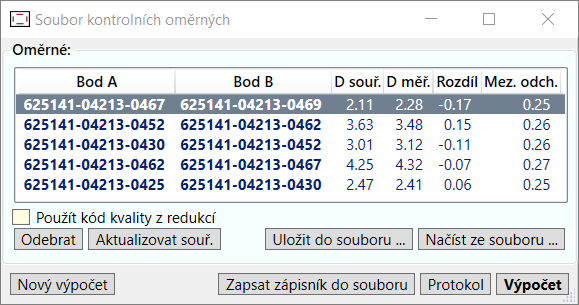 |
Většina výpočetních úloh, kde se zadává více vstupních souřadnic, nabízí možnost aktualizace zadaných souřadnic. Stisknete-li tlačítko , program se pokusí standardním vyhledávacím postupem dohledat souřadnice vstupních bodů. Nalezne-li je, porovná je se zadanými, a v případě rozdílů aktualizuje zadání výpočtu. Po aktualizaci je zobrazen protokol, v němž můžete ověřit, které hodnoty byly aktualizovány.
Varování
Po aktualizaci souřadnic je třeba spustit znovu výpočet dané úlohy s novými souřadnicemi.
Souřadnice vypočtených bodů lze uložit do seznamu souřadnic dvěma způsoby: přetažením pomocí myši nebo stisknutím tlačítka pro ukládání výsledků výpočtu.
Některá výpočetní okna, v nichž se vypočítává více bodů najednou (např. konstrukční oměrné, polygonové pořady) mají v seznamu vypočtených bodů na začátku každého řádku přepínač, jehož pomocí lze určit, které body mají být uloženy. Po výpočtu jsou všechny body zapnuty pro uložení, pokud si nepřejete některé z nich ukládat, stačí před uložením příslušný přepínač vypnout. V úloze Konstrukční oměrné jsou vidět přepínače pro ukládání souřadnic v tabulce vypočtených bodů:
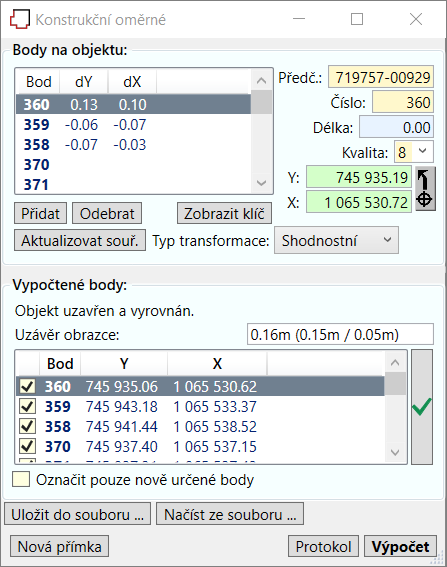 |
Pokud jsou v okně, ze kterého si přejete body uložit, tyto přepínače zobrazeny, je třeba je nastavit ještě před zahájením ukládání bodů.
Doplňte do výpočetního dialogového okna všechny chybějící údaje (číslo bodu, popř. předčíslí atd.).
Přesuňte kurzor myši na plochu dialogového okna, do oblasti s výsledky (na šedou plochu pozadí, nikoli na plochu vstupního okénka nebo seznamu souřadnic).
Stiskněte levé tlačítko myši.
Držte stisknuté levé tlačítko myši, a pohybujte jejím kurzorem po obrazovce. Při pohybu můžete sledovat, jak se kurzor myši mění podle toho, v kterém okně je právě umístěn.
Je-li kurzor umístěn na správném okně, uvolněte levé tlačítko myši. Data budou zkopírována na příslušné místo.
Tímto způsobem je možno přesunovat údaje nejen do seznamů souřadnic, ale i do jiných výpočetních oken, do kontrolní kresby apod.
Doplňte do výpočetního dialogového okna všechny chybějící údaje (číslo bodu, popř. předčíslí atd.).
Zkontrolujte, zda máte nastaven seznam souřadnic, do něhož chcete vypočtené body uložit, jako aktivní. Název aktivního seznamu souřadnic je uveden na stavovém řádku ve spodní části hlavního okna aplikace. Pokud si přejete uložit body do jiného seznamu, musíte jej nejprve nastavit jako aktivní.
Stiskněte tlačítko pro uložení výsledků výpočtu:
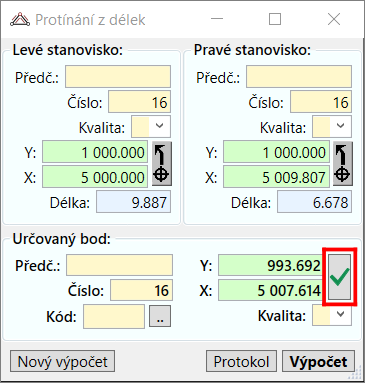
Některé výpočetní úlohy automaticky vypočtené body ukládají do aktivního seznamu souřadnic. Nechcete-li je automaticky ukládat, nastavte aktivní seznam souřadnic na [Žádný]. Potom můžete vypočtené body ukládat ručně do libovolného seznamu souřadnic.
Výpočetní okna lze uzavřít standardně křížkem v pravém horním rohu.
Některá výpočetní okna s komplikovanějším zadáváním umožňují uložit zadání do souboru (transformace, polygonové pořady atd.). Takováto okna, nebylo-li zadání uloženo nebo bylo-li zadání od předchozího uložení změněno, před uzavřením zobrazí dotaz, zda mají být skutečně uzavřena bez uložení:
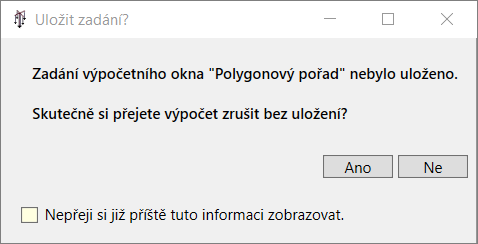 |
V tomto dialogovém okně můžete potvrdit nebo zrušit zavření bez uložení.
Dále zde můžete zapnout přepínač, že si již nepřejete toto hlášení zobrazovat. Pokud byste zobrazování tohoto hlášení chtěli obnovit, můžete je opět zapnout v → →