Program se ovládá pomocí základního dialogového okna. Dialogové okno je pomocí záložek členěno na jednotlivé logické celky. První tři záložky slouží pro zadávání vstupních dat, pod zbývajícími záložkami jsou zobrazeny výsledné formuláře.
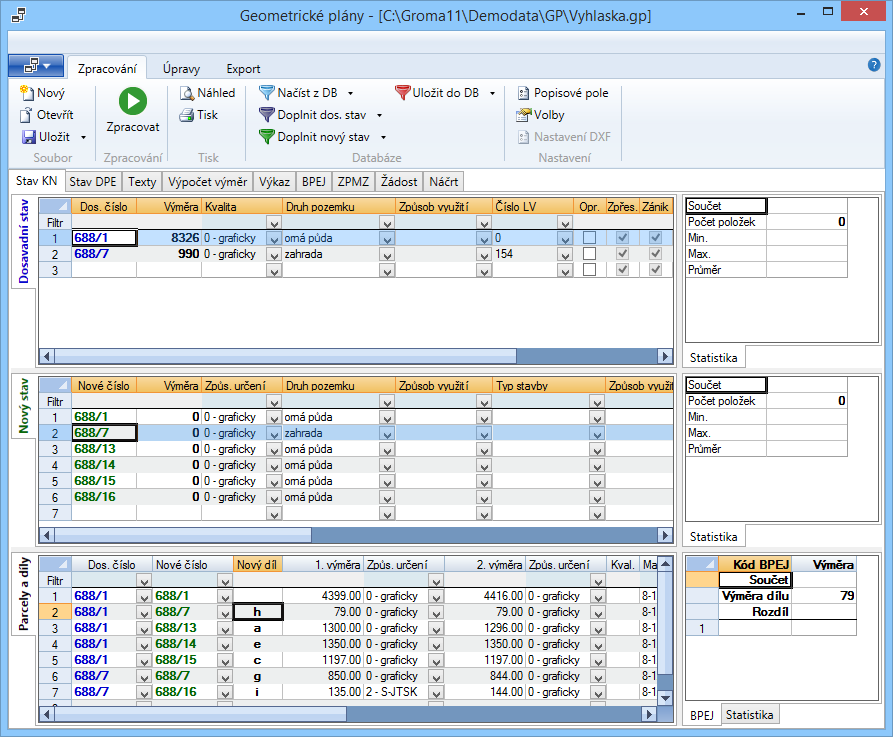 |
Vstupní hodnoty se zadávají do tabulek. Některé položky je třeba vyplnit ručně, některé jsou zadávány výběrem z nabídky.
Při zadávání údajů stačí umístit kurzor na příslušnou buňku a začít psát. Pokud buňka již nějaký údaj obsahovala, bude přepsána. Chcete-li původní údaj pouze upravit, můžete režim editace vyvolat dvojitým kliknutím na buňku.
Chcete-li obsah buňky vymazat, umístěte na ni kurzor a stiskněte klávesy Shift-Del.
Chcete-li v tabulce vymazat celý řádek, umístěte kurzor do kterékoli buňky příslušného řádku a stiskněte klávesy Ctrl-Del.
Chcete-li do tabulky vložit řádek, umístěte kurzor do kterékoli buňky řádku, před který si přejete nový řádek vložit, a stiskněte klávesy Ctrl-Ins.
Vstupní tabulky pro zadávání dat obsahují kromě informací o parcelách i různé přepínače. Program se při zpracování geometrického plánu pokouší automaticky určit vše, co automaticky určit lze. Někdy však automatické určení není možné, nebo je třeba z nějakých zvláštních důvodů vynutit jiné zpracování. K tomuto účelu slouží přepínače ve vstupních tabulkách.
Většina přepínačů je třístavových. Ve stavu Neurčeno je volba ponechána na rozhodnutí programu. Ve stavu Zapnuto nebo Vypnuto je volba vynucena uživatelem. V obrázku jsou ve sloupci Zánik přepínače postupně ve stavu Neurčeno (parcela 688/1), Zapnuto (parcela 688/7), Vypnuto (parcela 688/14):
 |
V tomto případě se program pokusí u parcely č. 688/1 automaticky rozhodnout, zda má u ní být uvedeno, že zaniká. U parcely 688/7 uvede, že zaniká, v každém případě; u parcely 688/14 nikoli.
Vstupní tabulky pro rozsáhlé geometrické plány mohou být velmi dlouhé. Přestože program vstupní data při zpracování seřadí podle parcelních čísel, i tak může být obtížné v nich vyhledávat konkrétní údaje, zejména je-li třeba vyhledávat podle jiného sloupce, než podle kterého je tabulka řazena. Z toho důvodu je ve vstupních tabulkách možnost filtrování dat. Při nastavení filtru jsou zobrazovány pouze řádky, které vyhovují nastaveným filtrům.
V prvním řádku všech tabulek, které slouží k zadávání vstupních hodnot, lze definovat filtry, které program používá při zobrazování zadaných hodnot. Položky, které zadanému filtru nevyhovují, nebudou zobrazeny.
Filtry jsou ve formě seznamů, v nichž jsou uvedeny hodnoty, které se v příslušném sloupečku zadávací tabulky vyskytují. Kromě toho seznamy navíc obsahují prázdnou položku pro zrušení filtru a položku [Nezadáno] pro výběr řádků, v nichž je příslušná buňka prázdná.
Filtry lze libovolně kombinovat, tj. lze nastavit více výběrových kritérií, a v seznamu zadaných hodnot budou zobrazeny pouze položky vyhovující všem kritériím.
 |
Pro některé úpravy tabulek (kopírování, změna atributů) je vhodné nejprve označit oblasti, které si přejete upravovat.
Označit oblasti lze následujícími způsoby:
Označení obdélníkové oblasti z klávesnice: umístěte kurzor na jeden roh označované oblasti. Potom stiskněte na klávesnici klávesu Shift a kurzorovými klávesami (šipky) přesuňte kurzor na protilehlý roh označované oblasti.
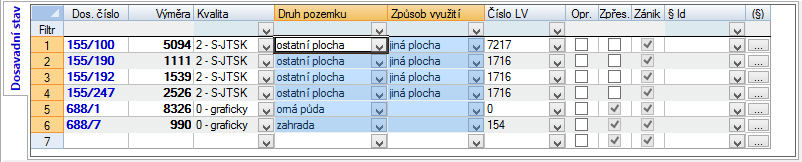
Označení obdélníkové oblasti myší: ukažte myší na jeden roh označované oblasti. Potom stiskněte levé tlačítko myši a přetažením kurzoru do protilehlého rohu při stisknutém levém tlačítku oblast označte.
Tip
Přejete-li si označit více nesouvisejících bloků, postupujte při označování dalších bloků stejně, ale se stisknutou klávesou Ctrl. Takto označený blok bude přidán k blokům označeným dříve, viz obrázek.
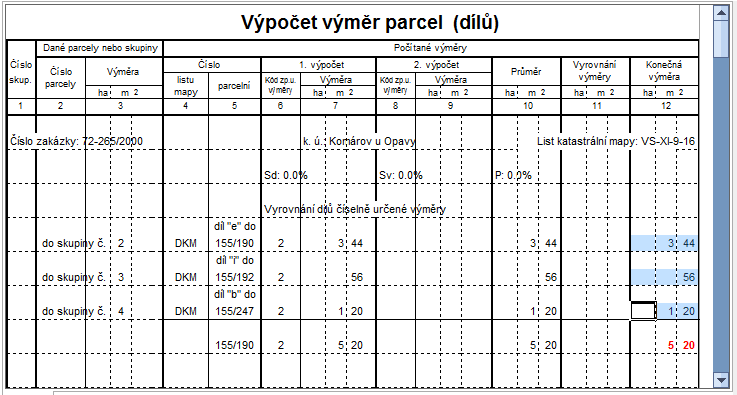
Označení celého řádku nebo sloupce tabulky myší: klikněte myší na záhlaví řádku nebo sloupce, a bude označen celý řádek nebo sloupec. Pokud u tabulky nejsou záhlaví zobrazena, lze je zobrazit příkazem → → .
Označení celé tabulky myší: klikněte myší do prázdného políčka v levém horním rohu tabulky. Pokud u tabulky nejsou záhlaví zobrazena, lze je zobrazit příkazem → → .
Kliknutím pravým tlačítkem myši na plochu tabulky vyvoláte kontextové menu. Pomocí jeho nabídky můžete vkládat a odstraňovat řádky, editovat a mazat buňky, v tabulce Výkaz dosavadního a nového stavu můžete pomocí vstupní tabulky vkládat přímo vyplněné řádky.
Pokud vyplňujete tabulku obvyklým způsobem, tj. postupně shora dolů, nemusíte se o přidávání řádků starat. Program přidává prázdné řádky na konec tabulky automaticky. Chcete-li vložit prázdný řádek jinam než na konec tabulky, přemístěte kurzor na řádek, před nějž má být nový řádek vložen, a zvolte v nabídce → , nebo stiskněte kombinaci kláves Ctrl-Ins. Před řádek, na němž je kurzor, bude vložen prázdný řádek.
Přejete-li si odstranit celý řádek, umístěte na něj kurzor, a zvolte v nabídce → , nebo stiskněte kombinaci kláves Ctrl-Del. Celý řádek bude z tabulky odstraněn.
Přejete-li si zkopírovat některý údaj nebo blok údajů na jiné místo tabulky, postupujte následujícím způsobem:
Označte blok, který chcete kopírovat.
Tip
Přejete-li si označit celý řádek, stačí pouze ukázat myší na první buňku (buňku, v níž je zobrazeno číslo řádku).
Zkopírujte označený blok buněk do schránky kombinací kláves Ctrl-C.
Na jiném místě tabulky označte blok, kam mají být data vložena.
Důležité
Označená oblast, do níž mají být data zkopírována, musí mít stejné rozměry (stejný počet řádků a sloupců), jako kopírovaná oblast.
Vložte blok buněk ze schránky do tabulky kombinací kláves Ctrl-V.
Přejete-li si zaměnit pořadí řádků ve vstupních tabulkách (tj. v tabulkách, v nichž jsou zobrazena záhlaví řádků), postupujte, prosím, takto:
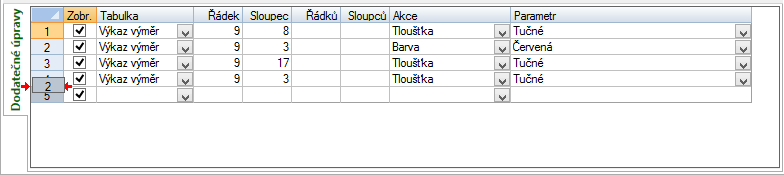 |
Ukažte myší na záhlaví řádku, který si přejete přesunout.
Stiskněte levé tlačítko myši a přesuňte řádek na požadovanou pozici.
Je-li řádek na pozici, na níž jej chcete ponechat (nová pozice je indikována červenou šipkou), uvolněte tlačítko myši.
Atributy buněk (barva, tloušťka, způsob zarovnání, okraje) program u vygenerovaných tabulek nastavuje automaticky. Pokud si ale přejete výsledné tabulky upravit, máte možnost atributy buněk měnit i ručně.
Chcete-li změnit atributy některých buněk, postupujte takto:
Vyberte buňku nebo označte blok buněk, v němž si přejete změnit atributy buněk.
Zvolte příkaz → , → , → , nebo jiný atribut, který si přejete změnit.
Tip
Tímto postupem můžete také hromadně měnit stav přepínačů. Stačí přepínače označit a zvolit požadovaný stav přepínačů v příkazu → .
Tip
Pokud si přejete, aby úprava byla provedena vždy po zpracování geometrického plánu, lze ji zadat do tabulky Dodatečné úpravy. Úpravy zapsané v této tabulce jsou automaticky provedeny vždy po zpracování geometrického plánu. Abyste úpravu nemuseli do tabulky dodatečných úprav vkládat ručně, stačí před provedením úpravy zapnout zaznamenávání úprav. Tím budou do tabulky dodatečných úprav zaznamenány všechny úpravy výsledných formulářů.