Dialogové okno slouží k označování položek v seznamu podle zadaných kritérií.
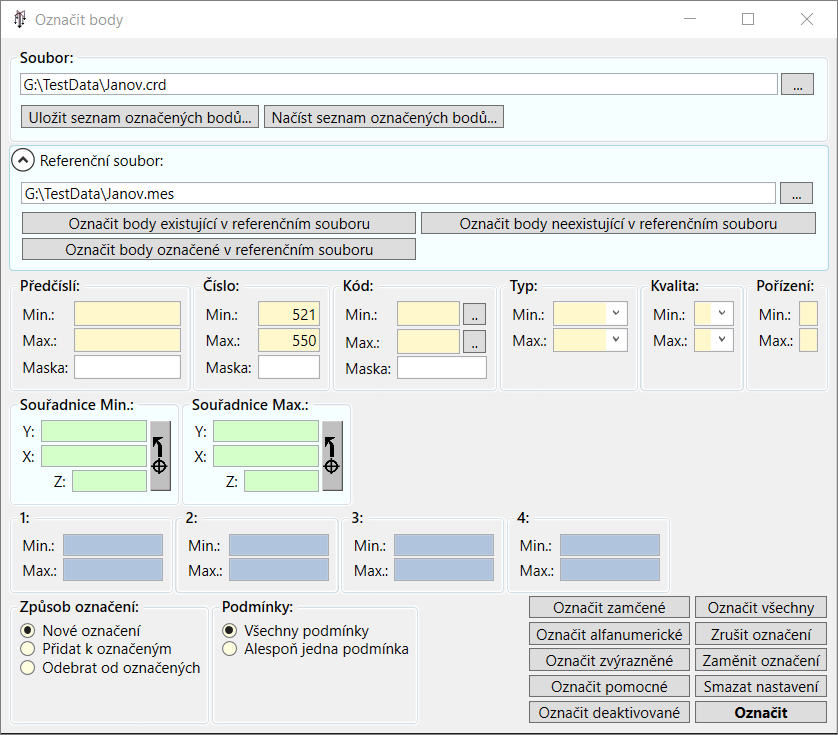
Dialogové okno umožňuje čtyři způsoby označování:
-
Označování podle hodnot
V okně můžete zadat dolní a/nebo horní meze pro údaje uložené v seznamu.
Zadáte-li u některé z položek pouze maximální hodnotu, program označí všechny položky, u nichž není tato maximální hodnota překročena. Obdobně, zadáte-li pouze minimální hodnotu, program označí v seznamu všechny položky, u nich není příslušná hodnota menší, než zadaná mez.
Zadáváte-li kritéria pro předčíslí, číslo neboo kód, můžete navíc kromě spodní a horní meze zadat masku. V masce lze vypsat znaky, které si přejete testovat, a ostatní znaky, na nichž vám nezáleží, můžete nahradit znakem '?'. Všechny zbývající znaky můžete nahradit znakem '*'.
Tabulka 24.1. Příklady použití masky při označování
Údaj Maska Označí Předčíslí 700215????? Všechny body s kódem katastrálního území 700215, bez ohledu na ZPMZ Předčíslí 700215* Všechny body s kódem katastrálního území 700215, bez ohledu na ZPMZ Číslo VRT* Všechny body s alfanumerickým názvem začínajícím textem 'VRT' Číslo VRT2? Všechny body s alfanumerickým názvem začínajícím textem 'VRT2', tedy např. body VRT20 - VRT29 Kód HR* Všechny body s kódem začínajícím textem 'HR', tedy např. 'HRN', 'HRD' Můžete zvolit i režim označování:
-
Nové označení: Program označí pouze položky, vyhovující kritériím. U položek dříve označených označení zruší.
-
Přidat k označeným: Program všechny položky, které vyhovují kritériím, přidá k položkám dříve označeným.
-
Ubrat od označených: Program všechny položky, které vyhovují kritériím, odebere od položek dříve označených.
Dále můžete zvolit, zda má program označit položky, u nichž je splněna alespoň jedna z uvedených podmínek, nebo pouze položky, u nichž jsou splněny podmínky všechny. Vlastní označení spustíte stisknutím tlačítka (Označ).
-
-
Označování pomocí referenčního souboru
Po zadání referenčního souboru (seznamu souřadnic nebo seznamu měření) v rámečku Referenční soubor můžete označovat položky v daném seznamu v závislosti na označení v referenčním souboru:
-
(Označit body existující v referenčním souboru) Tímto tlačítkem označíte všechny body, jejichž čísla (bez ohledu na ostatní údaje o bodech) existují v referenčním souboru.
-
(Označit body neexistující v referenčním souboru) Tímto tlačítkem označíte všechny body, jejichž čísla neexistují v referenčním souboru.
-
(Označit body označené v referenčním souboru) Tímto tlačítkem označíte všechny body, jejichž čísla (bez ohledu na ostatní údaje o bodech) existují v referenčním souboru, a které jsou v referenčním souboru označeny.
-
-
Označování pomocí předdefinovaných možností
-
(Označit zamčené) Tímto tlačítkem označíte všechny zamčené položky v seznamu. Přejete-li si označit naopak odemčené položky, označte tímto způsobem zamčené položky a stisknutím klávesy <*> na numerické klávesnici zaměňte označené za neoznačené.
-
(Označit alfanumerické) Tímto tlačítkem označíte v seznamu všechny položky s alfanumerickým identifikátorem.
-
(Označit zvýrazněné) Tímto tlačítkem označíte v seznamu všechny zvýrazněné položky (položky uvedené v seznamu tučně).
-
(Označit pomocné) Tímto tlačítkem označíte v seznamu všechny pomocné body (body s atributem Pomocný, uvedené v seznamu kurzívou).
-
(Označit deaktivované) Tímto tlačítkem označíte v seznamu všechny deaktivované body (body s atributem Deaktivovaný, uvedené v seznamu šedě).
-
(Označit všechny) Tímto tlačítkem označíte všechny položky v seznamu. Téhož výsledku lze dosáhnout stisknutím klávesy <+> na numerické klávesnici.
-
(Zrušit označení) Tímto tlačítkem zrušíte označení všech položek v seznamu. Téhož výsledku lze dosáhnout stisknutím klávesy <-> na numerické klávesnici.
-
(Zaměnit označení) Tímto tlačítkem změníte označené položky za neoznačené a naopak. Téhož výsledku lze dosáhnout stisknutím klávesy <*> na numerické klávesnici.
-
(Smazat nastavení) Tímto tlačítkem vymažete veškerá nastavení zadaná do dialogového okna pro označování.
-
-
Označování pomocí seznamu čísel bodů
Pomocí tlačítka (Uložit seznam označených bodů) lze zapsat seznam čísel aktuálně označených bodů do souboru. Pomocí tlačítka (Načíst seznam označených bodů) lze podle uloženého seznamu opět body označit.
Označování načtením seznamu čísel bodů respektuje nastavení režimu označení, tedy podle nastavení body ze seznamu přidává k již označeným, odebírá od již označených, nebo provede nové označení.
Tentýž seznam čísel lze použít v okně Souřadnice->Označ i Měření->Označ
Další podrobnosti o seznamu čísel bodů jsou uvedeny v Uživatelské příručce.
Kód bodu je alfanumerický údaj, v němž může být uložen jak číselný, tak textový kód. Pro zpracování v systému Groma jsou obě varianty rovnocenné, jediné místo, kde se zpracování textových a číselných kódů liší, je právě označování v seznamech podle kódů.
-
Alfanumerický režim
Při alfanumerickém způsobu práce s kódy jsou všechny kódy považovány za textové, bez ohledu na to, zda obsahují textové údaje, nebo pouze čísla. Z toho vyplývá, že při zadání mezí jsou kódy porovnávány textově, tj. kód "roh" je považován za větší, než kód "hrana", ale zároveň kód "8" je považován za větší, než kód "20".
-
Numerický režim
Při numerickém způsobu práce s kódy jsou kódy považovány za číselné, takže jsou porovnávány jako čísla. Kód "8" je tedy považován za menší, než kód "20". Všechny alfanumerické kódy, tj. kódy, které se při zpracování nepodaří převést na číslo, jsou v tomto režimu ignorovány.
To, zda bude při označování bodů použit alfanumerický nebo numerický režim, se řídí kódy zadanými v dialogovém okně pro označování. Jestliže jsou zadané kódy čistě číselné, proběhne označování v numerickém režimu. Pokud je alespoň jeden ze zadaných kódů alfanumerický (obsdahuje-li alespoň jeden nečíselný znak), proběhne označování v alfanumerickém režimu.