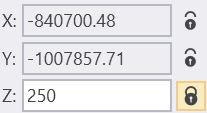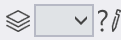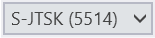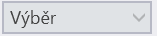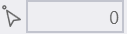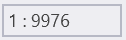4.9.2024, verze 1.2
- 1. Seznam zkratek
- 2. Obecné informace
- 3. Příprava na práci s DTM
- 4. Pořízení podkladových dat pro GAD DTM
- 5. Ověření homogenity GAD
- 6. Zpracování změny a tvorba GAD
- Zaměření situace a výpočet souřadnic
- Spuštění grafického modulu a založení projektu
- Import JVF
- Import bodů z databáze do seznamu souřadnic
- Vložení nových vypočtených bodů do databáze
- Odstranění bodů z databáze
- Zakreslení změny
- Vytvoření grafického znázornění (náčrtu)
- Export JVF
- Vytvoření archivu pro odeslání
- 7. Předběžná kontrola GAD
- 8. Odeslání zpracované GAD do DMVS
- 9. Poznámky k vybraným typům grafických prvků
- 10. Popis prostředí grafického modulu DTM
- Seznam odkazů
Tabulka 1.1. Seznam zkratek
| Zkratka | Název | Význam |
|---|---|---|
| DTM | Digitální technická mapa | Digitální technická mapa krajů. |
| DMVS | Digitální mapa veřejné správy | Soubor digitálních mapových děl zahrnující katastrální mapu, digitální technickou mapu krajů a ortofotomapu pod jednotným rozhraním. |
| JVF | Jednotný výměnný formát | Výměnný formát pro předávání dat DTM. Jedná se o XML formát, specifikace formátu je uvedena na [JVF-DTM]. |
| GAD | Geodetická aktualizační dokumentace |
Soubor dokumentace, pomocí níž se provádí aktualizace DTM. Hlavní součástí je změnový soubor ve formátu JVF, dokumentace ale obsahuje ještě další náležitosti. |
| ZPS | Základní prostorová situace |
Jedna ze tří základních složek DTM. DTM dále obsahuje části DI (dopravní infrastruktura) a TI (technická infrastruktura). |
| AZI | Autorizovaný zeměměřický inženýr |
Zeměměřič, který složil zkoušky odborné způsobilosti a je veden v rejstříku České komory zeměměřičů. Pro zpracování a podání GAD je třeba oprávnění podle § 16f odst. 1 písmene c) [ZemZ]. Archiv GAD musí být pro odevzdání do IS DMVS opatřen kvalifikovaným elektronickým podpisem AZI. |
Od 1.7.2027 nastává stavebníkům dle nového stavebního zákona [StavZ] (část 6, § 232 odst. g) povinnost doložit ke kolaudačnímu řízení potvrzení, že byla kolaudovaná stavba zaměřena a vložena do Digitální technické mapy.
Stavebník v žádosti o vydání kolaudačního rozhodnutí doloží zápis změn do DTM pomocí identifikátoru záznamu, který dostane AZI při vložení GAD do DTM.
Podání je oprávněn učinit pouze Autorizovaný zeměměřický inženýr s oprávněním dle [ZemZ] (§ 16f odst. 1 písm. c)., a to prostřednictvím Portálu IS DMVS.
Postup práce je obdobný jako při vyhotovování geometrického plánu a skládá se z následujících kroků:
Získání podkladových dat DTM v Jednotném výměnném formátu (dále jen JVF) z Portálu IS DMVS.
Založení projektu pro zhotovení GAD ZPS.
Import staženého JVF do grafického modulu.
Výpočetní práce — výpočet nových bodů, ověření homogenity GAD.
Uložení nových bodů do databáze.
Vytvoření nového stavu dle nových bodů a provedení napojení změny v grafickém modulu.
Provedení kontrol GAD.
Vyhotovení náčrtu.
Export změnové dávky do JVF.
Doplnění dalších náležitostí podání dle [Metodika] (technická zpráva, seznam souřadnic, ...).
Podání archivu GAD do IS DMVS prostřednictvím Portálu IS DMVS.
Přebírání podkladů a odevzdávání GAD probíhá prostřednictvím Portálu DMVS, který spravuje ČÚZK. Každý AZI, který bude s DTM pracovat, se musí nejprve na portálu registrovat.
Všechny činnosti na portálu DMVS probíhají pod účtem konkrétní osoby, je tedy třeba zaregistrovat se na své jméno a své číslo oprávnění AZI.
Varování
Při registraci je třeba se přihlásit pomocí bankovní identity. Při přihlášení pomocí datové schránky nejsou na portál DMVS ze základních registrů předány všechny informace identifikující přihlašovanou osobu, a registrace tudíž neproběhne.
V budoucnu bude komunikace s DMVS probíhat do značné míry přímo z aplikace prostřednictvím webových služeb (obdobně jako pracují vyhotovitelé geometrických plánů se službami WSGP a WSDP). To bude ale předmětem až následného vývoje, v první fázi bude komunikace probíhat prostřednictvím webového portálu.
Podrobný postup registrace na portálu je uveden na stránkách ČÚZK.
Vlastní portál je přístupný zde.
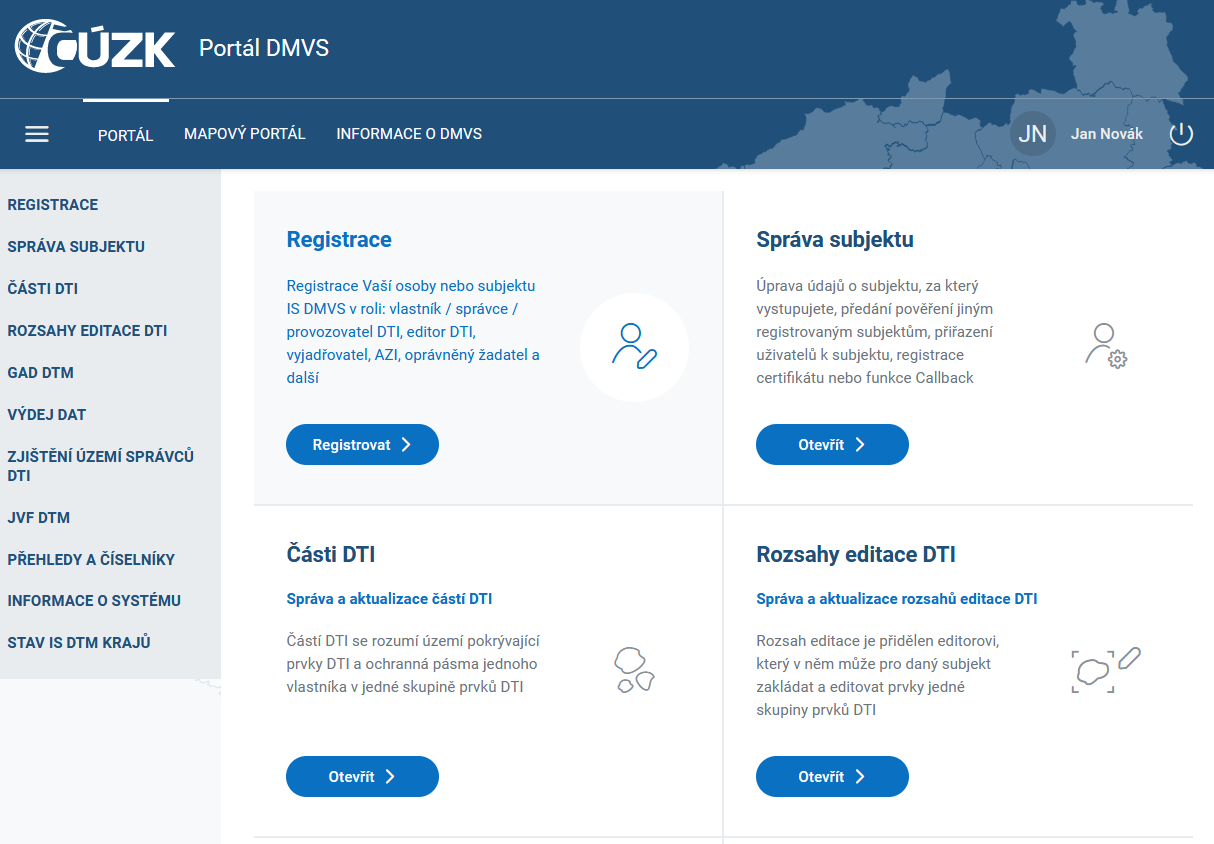 |
Pomocí portálu DMVS si stáhněte podkladová data.
Stahování dat naleznete na portálu v nabídce . Z hlediska aktuálnosti a rozsahu dat je vhodnější žádat o ad hoc data, tedy data čerstvě vyexportovaná pro konkrétní vyžádanou oblast. Další možností je žádost o data v podobě předpřipravených datových sad. Tyto datové sady jsou ale generovány automaticky v určitých časových intervalech, nemusejí být tedy zcela aktuální. Navíc jsou vždy pro předem definovaná území (obce, katastrální území).
Při žádosti o výdej dat v definovaném území postupujte takto:
-
Spusťte proces výdeje dat příkazem → →
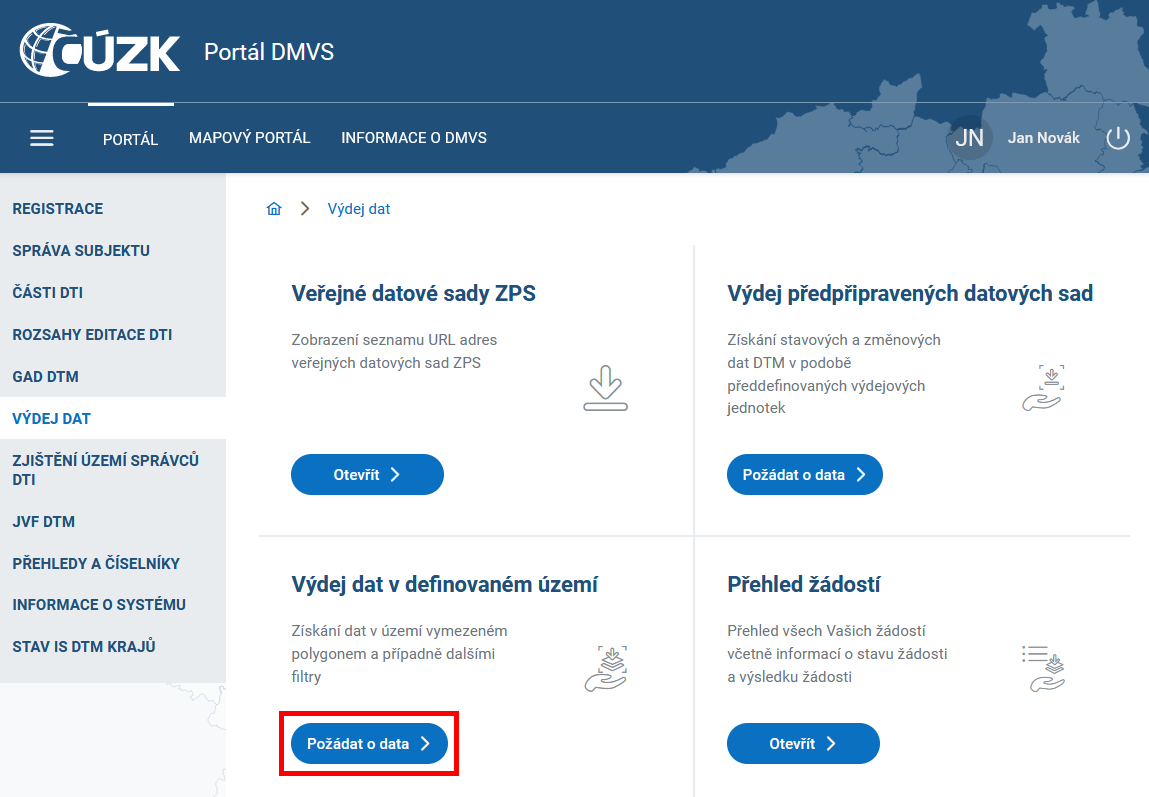
-
Zvolte, že si přejete stáhnout veřejná data. Zkontrolujte název subjektu žadatele, tedy vaše jméno.
Stiskněte tlačítko Pokračovat.
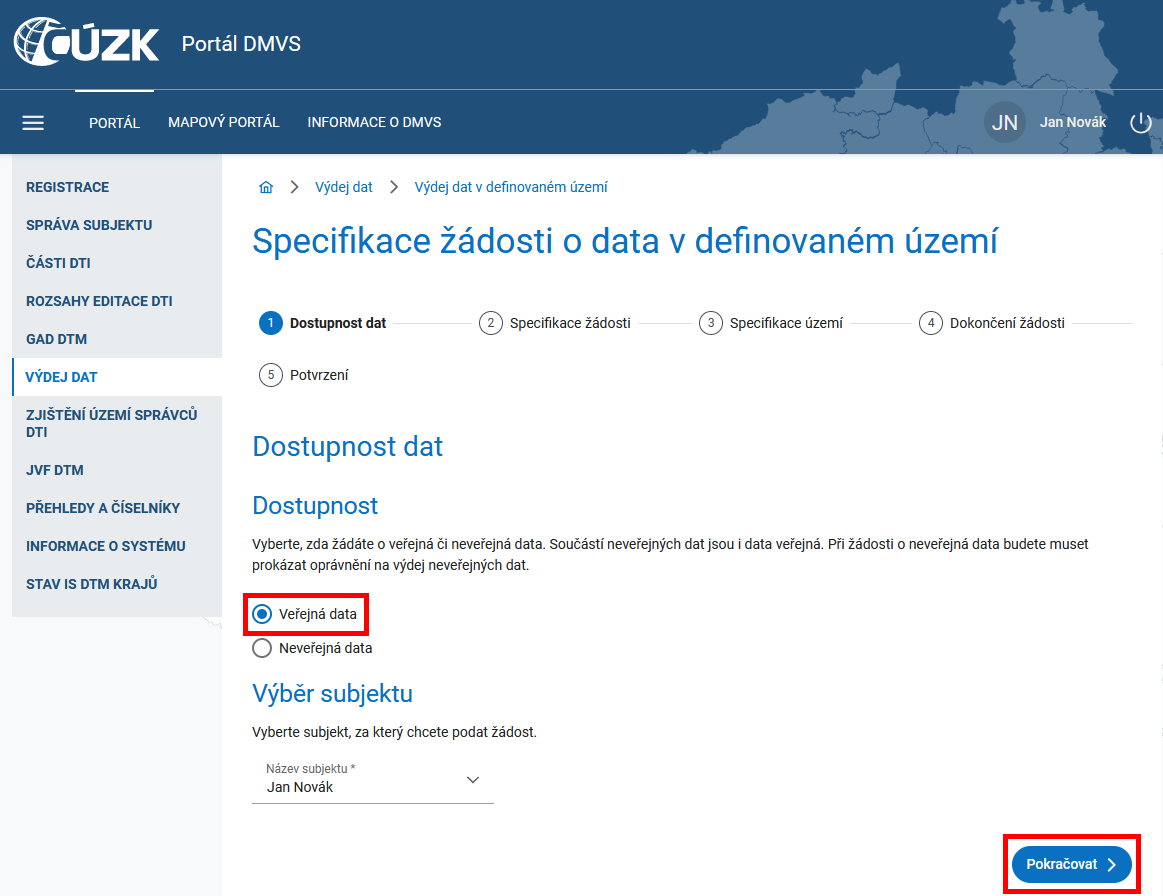
-
Zadejte libovolný identifikátor žádosti. Jedná se o váš interní identifikátor, můžete uvést libovolný text.
Zvolte která data si přejete stáhnout. V každém případě je třeba zaškrtnou ZPS, ostatní typy dat nutné nejsou.
Datum platnosti ponechte přednastavené na aktuální datum.
Zvolte formát, ve kterém si data přejete stáhnout. Pro zpracování v systému Groma jsou třeba data ve formátu JVF.
Stiskněte tlačítko Pokračovat.
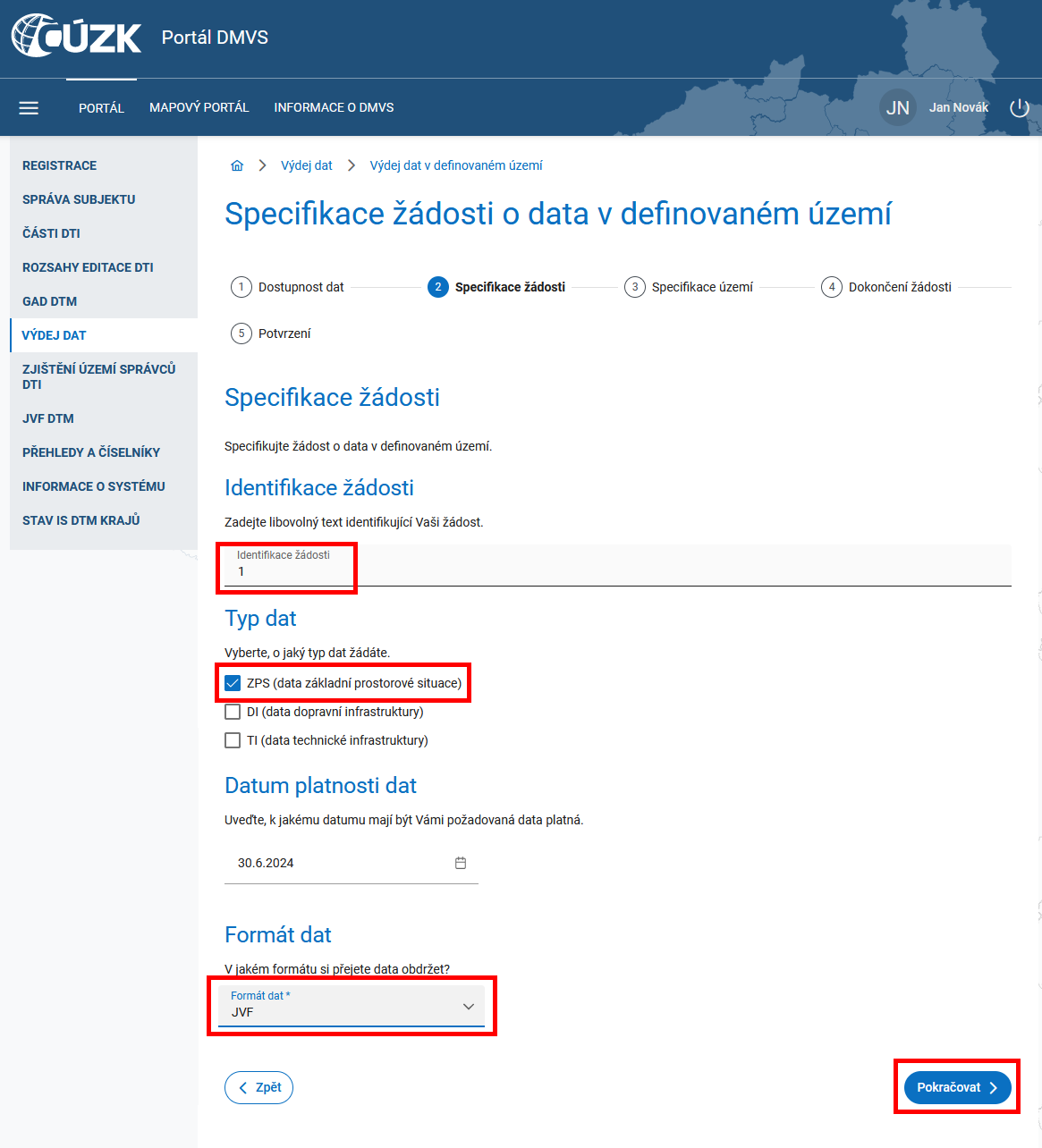
-
V zobrazené přehledové mapě ČR zakreslete pomocí nástrojů v pravém panelu polygon vymezující oblast pro stažení dat. Maximální velikost oblasti je 100 ha.
Stiskněte tlačítko Pokračovat.
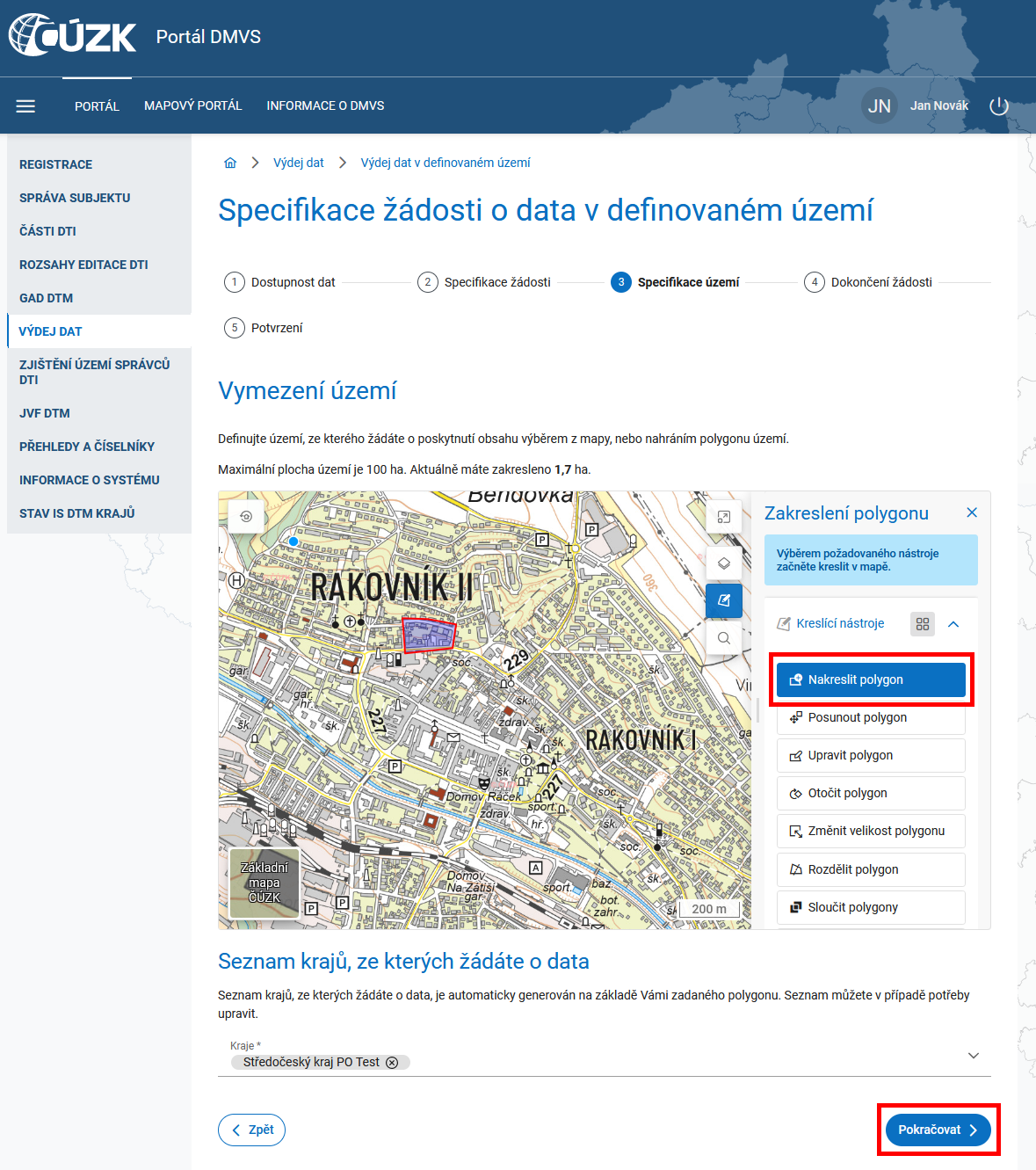
-
Zvolte si, zda si přejete zaslat informaci o připravených datech mailem. Pokud ano, vyplňte mailovou adresu, na kterou má být upozornění odesláno.
Stiskněte tlačítko Pokračovat.
Na závěr bude zobrazena rekapitulace žádosti a po jejím potvrzení bude žádost odeslána.
V nabídce → bude uvedena podaná žádost o výdej dat. Pokud se u příslušné žádosti objeví informace Zpracováno, můžete se po rozkliknutí žádosti dostat na seznam odkazů pro stažení dat.
Před vložením nového měření do DTM je třeba provést ověření homogenity, tj. porovnání souřadnic a výšek vhodně zvolených identických bodů dle [ČSN 01 3410].
Informace o tom, zda je třeba provést ověření homogenity vždy, nebo pouze v některých případech, se prozatím různí. Dle dokumentu [Metodika] by se mělo ověření dělat vždy, když v lokalitě zaměření existuje stávající ZPS. Podrobnosti o ověření a o volbě identických bodů jsou uvedeny v bodě 4.3.5 dokumentu [Metodika]
Pro ověření homogenity byla do výpočetní části Gromy doplněna nová úloha. Spouští se příkazem → . Do dialogového okna úlohy je třeba postupně zadat dvojice identických bodů. Do seznamu se body přidávají pomocí tlačítka . Chcete-li některý bod vynechat ze zpracování, můžete jej vypnout pomocí zaškrtávacího pole v seznamu bodů, nebo úplně ze seznamu vypustit tlačítkem .Při porovnání je vytvořen protokol odpovídající ukázce v [Metodice].
Ukázka dialogového okna pro ověření homogenity:
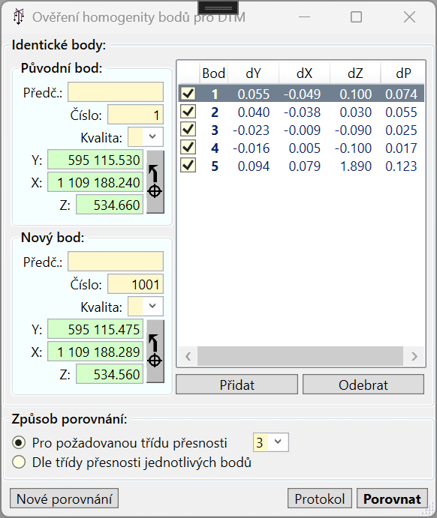 |
Identické body pro ověření homogenity se do výkresu vkládají jako typ prvku Identický bod (typ 0100000220). Podrobnosti o použití tohoto prvku jsou uvedeny v samostatné kapitole.
Situaci zaměříte a vypočtete standardním způsobem pomocí výpočetní části Gromy.
Zaměření a zpracování musí proběhnout v souladu s Metodikou pro geodetické zaměřování základní prostorové situace DTM kraje (dále jen [Metodika]).
Podrobněji je způsob zaměření a vykreslení některých prvků popsán ve Slovníku datového modelu DTM (dále jen [Slovník DTM]). Slovník je zatím nekompletní, u mnoha prvků podrobnosti zatím nejsou.
Konkrétní dotazy ohledně obsahu a zpracování DTM lze pokládat na Portálu pro řešení požadavků při pořizování dat pro DTM (dále jen [Požadavky DTM]). Na dotazy zde položené odpovídá Metodická pracovní skupina DTM. Před položením dotazu je vhodné projít archiv předchozích dotazů, zda již stejný nebo obdobný dotaz není zodpovězen.
Metodická pracovní skupina DTM spravuje i další systém, kde lze dohledat mnoho informací o pořizování, správě a poskytování dat digitální technické mapy krajů. Jedná se o stránky [DTMWiki]. Na těchto stránkách jsou podrobně popsány i požadavky na topologii prvků a topologické kontroly.
Pro číslování bodů není stanoven žádný předpis, je tedy zcela na vás, jakým způsobem body očíslujete.
Body v DTM mají povinnou výšku.
Bodům pro DTM je třeba nastavit třídu přesnosti v poloze i výšce dle ČSN 01 3410 — Mapy velkých měřítek — Základní a účelové mapy (dále jen [ČSN 01 3410]).
Dále lze bodům nastavit cílovou úroveň umístění (level).
Třída přesnosti výšky a vrstva jsou nové atributy, které lze nastavit pouze
v novém typu souboru (.crds). Ve starých souborech (.crd) s těmito informacemi pracovat nelze.
Pro práci v DTM je tedy třeba využívat nový typ souboru. V systému Groma lze v → → zvolit
automatické zakládání souborů v novém formátu.
Tabulka 6.1. Nové atributy bodů pro práci v DTM
| Údaj | Popis |
|---|---|
| Třída přesnosti polohy |
Obsahuje informaci o přesnosti souřadnic X a Y. Používají se třídy přesnosti 1 — 5 dle [ČSN 01 3410], případně 9 pro body, které nemají přesnost polohy definovánu. Nemá-li bod třídu přesnosti v poloze nastavenu, bude použita standardní třída přesnosti 3. V seznamu souřadnic ve výpočetní části systému Groma se tento údaj nastavuje editací bodu nebo hromadnou změnou do atributu Kód kvality. V grafické části jej lze nastavit Editací bodu v PČB. |
| Třída přesnosti výšky |
Obsahuje informaci o přesnosti souřadnice Z. Používají se třídy přesnosti 1 — 5 dle [ČSN 01 3410], případně 9 pro body, které nemají přesnost výšky definovánu. Nemá-li bod třídu přesnosti ve výšce nastavenu, bude použita standardní třída přesnosti 3. V seznamu souřadnic ve výpočetní části systému Groma se tento údaj nastavuje editací bodu nebo hromadnou změnou do atributu Kód kvality H. V grafické části jej lze nastavit Editací bodu v PČB. |
| Úroveň umístění (level) |
Obsahuje informaci o vrstvě, do níž má být bod umístěn. Objekty na povrchu se umisťují do vrstvy 0, objekty nadzemní do vrstev 1 — 3, objekty pod povrchem do vrstev -1 — -3. Tento údaj je při ukládání bodů do databáze nepovinný. V průběhu vytváření kresby lze vrstvu měnit. V seznamu souřadnic ve výpočetní části systému Groma se tento údaj nastavuje editací bodu nebo hromadnou změnou do atributu Vrstva. V grafické části tento atribut vygenerovat ke všem bodům hromadně dle kresby, která je na jednotlivé body napojena (preferovaná varianta). Alternativně lze provést změnu Editací bodu v PČB. |
Po výpočtu je třeba vypočtené body uložit do databáze (viz dále), aby bylo možno s nimi pracovat v grafické části.
Grafický modul pro DTM spustíte příkazem →
Grafický modul pro DTM, na rozdíl od současné verze modulu pro geometrické plány, již neukládá data do databáze
MySQL. Pro jeho provoz tedy není třeba databázový server MySQL instalovat. Veškerá data projektu se ukládají do
jednoho souboru s příponou .grdtm. Tento soubor lze libovolně kopírovat a přenášet mezi počítači.
Po zobrazení úvodního okna grafického modulu založíte nový projekt pomocí tlačítka .
Pokud již máte projekt založený, můžete jej otevřít výběrem v seznamu naposledy otevřených projektů, nebo pomocí tlačítka .
Pokud importujete pouze jeden soubor JVF (např. pouze ZPS), import spustíte příkazem → → . Pokud si přejete importovat více souborů najednou (např. ZPS, DI i TI), import spustíte příkazem → → . Tento způsob umožňuje vybrat najednou více souborů pro import.
Po importu podkladů můžete pomocí funkce zobrazit celou oblast importované kresby.
V některých případech je třeba importovat body ze stávající DTM do seznamu souřadnic v Gromě pro další zpracování, například pro Ověření homogenity GAD (viz výše).
Body lze importovat pomocí příkazu → .
Poznámka
Číslo bodu je v DTM nepovinný údaj a velké množství stávajících bodů v podkladových datech DTM je neočíslováno. Protože systém Groma neumožňuje pracovat s body bez čísel, budou takové body automaticky při importu očíslovány. Počáteční číslo bodu lze zadat v dialogovém okně pro nastavení importních filtrů, které je zobrazeno před importem bodů.
Před importem je zobrazeno dialogové okno, v němž lze zadat filtry pro import bodů a počáteční číslo pro očíslování bodů DTM bez čísel.
Protože v DTM nejsou stanovena žádná pravidla pro číslování bodů, bude se stávat, že importovaný seznam bude obsahovat duplicitní čísla bodů. Při importu do standardního seznamu souřadnic se zakázanými duplicitními čísly by se během importu zobrazovalo dialogové okno s hlášením o duplicitních bodech. Z toho důvodu probíhá import z DTM takto:
Je založen seznam souřadnic s povolenými duplicitními čísly bodů.
Do založeného souboru jsou importovány všechny body z DTM. Body bez čísel jsou průběžně očíslovány počínaje počátečním číslem bodu zadaným v dialogovém okně s importními filtry. Body s duplicitními čísly jsou všechny uloženy.
Po dokončení importu je spuštěna kontrola na duplicitní čísla bodů a výsledek kontroly je zobrazen v protokolu.
Obsahuje-li seznam duplicitní čísla bodů, zůstane v něm ukládání duplicit povoleno. Pokud seznam žádné duplicity neobsahuje, je povolení duplicit pro soubor nastaveno zpět na systémové nastavení Gromy (což je obvykle zákaz duplicit).
Body vypočtené ve výpočetní části Gromy je třeba uložit do databáze, aby bylo možno s nimi pracovat v kresbě.
Pro body DTM je povinný údaj Třída přesnosti polohy a Třída přesnosti výšky. Pokud tyto údaje nenastavíte bodům v seznamu souřadnic před uložením do databáze, budou při ukládání nastaveny na standardní hodnotu 3.
Body lze uložit do databáze přetažením myší na plochu grafického okna, nebo pomocí příkazu → . Před uložením je třeba požadované body v seznamu souřadnic označit.
Jednotlivě lze mazat body přímo z grafického prostředí.
Hromadně lze body odstranit tímto postupem:
Importujte body z databáze do systému Groma příkazem → .
Ve vzniklém seznamu odstraňte body, které chcete odstranit z databáze.
-
Po odstranění bodů ze seznamu souřadnic smazané body odstraňte z databáze příkazem → .
V lokálním protokolu Gromy bude vytvořen protokol o mazání bodů, v němž bude případně uvedeno které body nebylo možno odstranit a z jakého důvodu.
Změnovou dávku GAD vytvoříte tak, že budete postupně upravovat stávající situaci zobrazenou v pohledu GAD tak, abyste dosáhli požadovaného nového stavu. Můžete mazat původní prvky a vytvářet nové. Na pozadí těchto změn se automaticky generuje změnová dávka.
Při kreslení nových linií je třeba dodržovat typy a hierarchii prvků tak, jak je definována ve Vyhlášce č. 140/2024 Sb. O digitální technické mapě kraje (dále jen [DtmZ]).
Podrobné informace o způsobu kreslení a modifikace prvků jsou uvedeny v [DTMWiki].
Všechny typy prvků, které se v GAD DTM využívají, jsou v nabídce legendy v levém horním rohu grafického okna. Po rozbalení nabídky se zobrazí okno s kartami dle kategorií prvků (Linie, Texty, Značky a Plochy). Navíc okno obsahuje kartu rychlého přístupu, do níž lze přidat nejčastěji využívané prvky:
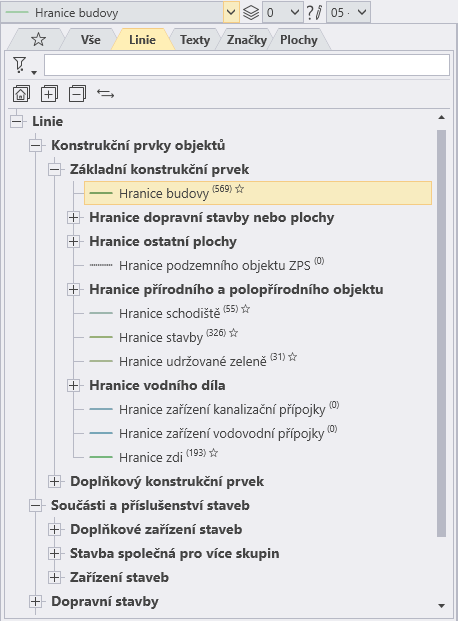 |
Poznámka
DTM nepodporuje kruhové oblouky ani křivky. Oblouky musí být rozloženy na liniový řetězec. Pro výpočet bodů na kruhovém oblouku lze použít nástroj z výpočetní části Gromy → .
Grafické znázornění vytvoříte tak, že z pohledu GAD spustíte funkci → .
Náčrt bude vytvořen v pohledu Náčrt, do něhož se můžete přepnout kliknutím na kartu pohledu nad pohledovým oknem.
Výsledný náčrt můžete vytisknout na papír i do PDF pro odevzdání příkazem → .
Archiv pro odeslání do IS DMVS je komprimovaný soubor ve formátu ZIP obsahující tyto náležitosti:
| Příloha | Popis | Formát |
|---|---|---|
| Popisové pole |
Rozpiska s údaji o GAD. Může být součástí měřického náčrtu. Ukázková verze rozpisky ve formátu XLSX je uložena v instalaci Gromy v adresáři |
|
| Měřický náčrt |
Měřický náčrt je grafická reprezentace změny vygenerovaná v grafickém modulu, viz výše. |
|
| Technická zpráva |
Ukázka technické zprávy je uvedena v dokumentu [Metodika]. Součástí technické zprávy je protokol o ověření homogenity GAD DTM. |
|
| Seznam souřadnic |
Prostý textový soubor se seznamem souřadnic nových bodů. Ukázka seznamu souřadnic je uvedena v dokumentu [Metodika]. |
.txt |
| Soubor změnových údajů v JVF DTM |
Soubor se změnovou dávkou vyexportovaný z grafického modulu, viz výše. |
.jvf.xml |
Konvence pojmenování souborů je popsána v dokumentu [Metodika].
Archiv GAD musí být opatřen kvalifikovaným elektronickým podpisem, stejně jako ostatní výsledky zeměměřických činností, v souladu s pokyny Ověřování výsledků zeměměřických činností v elektronické podobě ([Ověřování]). K ověření lze použít např. aplikaci KDirSign. Odkaz na stažení aplikace a návod je uveden v popisu na výše uvedeném odkazu.
Maximální velikost archivu je 100 MB. Pokud by celková dokumentace přesáhla tuto velikost, je třeba ji rozdělit do více archivů a odeslat v rámci podání všechny soubory.
Před finálním odesláním dat do IS DMVS je možno pomocí Portálu IS DMVS nechat provést předběžnou kontrolu GAD.
Při předběžné kontrole postupujte takto:
V Portálu IS DMVS volbou → → otevřete stránku, z níž je možno odeslat připravenou aktualizační dokumentaci ke kontrole.
-
Na zobrazené stránce vyplňte následující údaje:
Vaše ID změny (libovolný identifikátor změny nebo zakázky)
Kraj, do něhož padá změna nebo její největší část
Nepovinný popis
Stiskněte tlačítko Pokračovat.
-
Na další obrazovce můžete vložit soubor se změnou. Jedná se o ZIP archiv obsahující všechny náležitosti dle [Metodika].
Stiskněte tlačítko Pokračovat.
Výsledkem kontroly, ať už předběžné nebo při skutečném podání, by měl být chybový protokol ve formátu XML. Postupně bude doplněna funkcionalita na zpracování protokolu přímo v aplikaci, aby bylo vyhledávání chyb snadnější.
Finální odeslání GAD DTM probíhá opět pomocí portálu IS DMVS.
Postupujte takto:
V portálu DMVS volbou → → otevřete stránku, z níž je možno odeslat připravenou aktualizační dokumentaci do IS DMVS.
-
Na zobrazené stránce vyplňte následující údaje:
Vaše ID změny (libovolný identifikátor změny nebo zakázky)
Kraj, do něhož padá změna nebo její největší část
Nepovinný popis
Stiskněte tlačítko Pokračovat.
-
Na další obrazovce můžete vložit soubor se změnou. Jedná se o ZIP archiv obsahující všechny náležitosti dle Metodiky.
Stiskněte tlačítko Pokračovat.
Stav podání můžete kontrolovat na stránce → , případně na stránce → (po zadání identifikátoru konkrétního podání).
Na schůzce metodické pracovní skupiny pro DTM konané dne 03.09.2024 byla pro tyto objekty stanovena následující pravidla:
Tyto bodové objekty nejsou závislé na podrobných bodech, tzn. pod tyto objekty se neumisťuje podrobný bod.
-
Nevstupují do následujících kontrol:
3.1 - Závislost objektů na podrobných bodech
3.11 - Solitérní podrobné body
Na základě těchto pravidel je nutné při kreslení těchto objektů v grafickém modulu dodržovat následující pravidla:
Pod tyto samostatně stojící bodové objekty neumisťovat podrobný bod.
-
Při kreslení těchto objektů je nutné vyplnit níže uvedené vlastnosti v ovládacích prvcích:
-
Úroveň umístění (level) a způsob pořízení na horní nástrojové liště v oddílu Vlastnosti kreslení (viz obrázek):
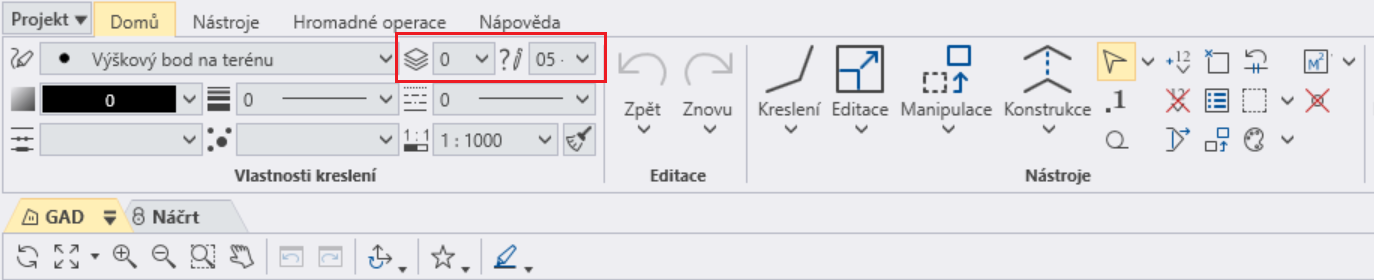
-
Třídu přesnosti v poloze a ve výšce na na stavovém řádku v sekci vlastností podrobného bodu (viz obrázek):
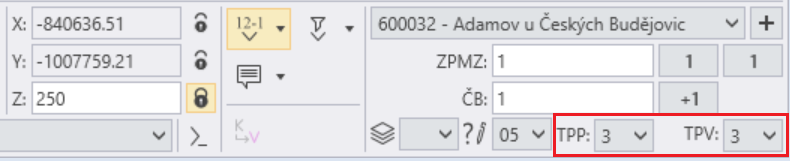
-
Je možné, že se pravidla pro práci s těmito prvky ještě v budoucnu změní.
Hlavní okno grafického modulu obsahuje grafické okno (jeden nebo více pohledů) a další nástroje.
Grafické okno obsahuje jeden až čtyři pohledy na kresbu. Pohledy lze uspořádat horizontálně, vertikálně nebo do mřížky (rastru).
Ukázka grafického okna s otevřenými dvěma pohledy v režimu ovládání pásem karet:
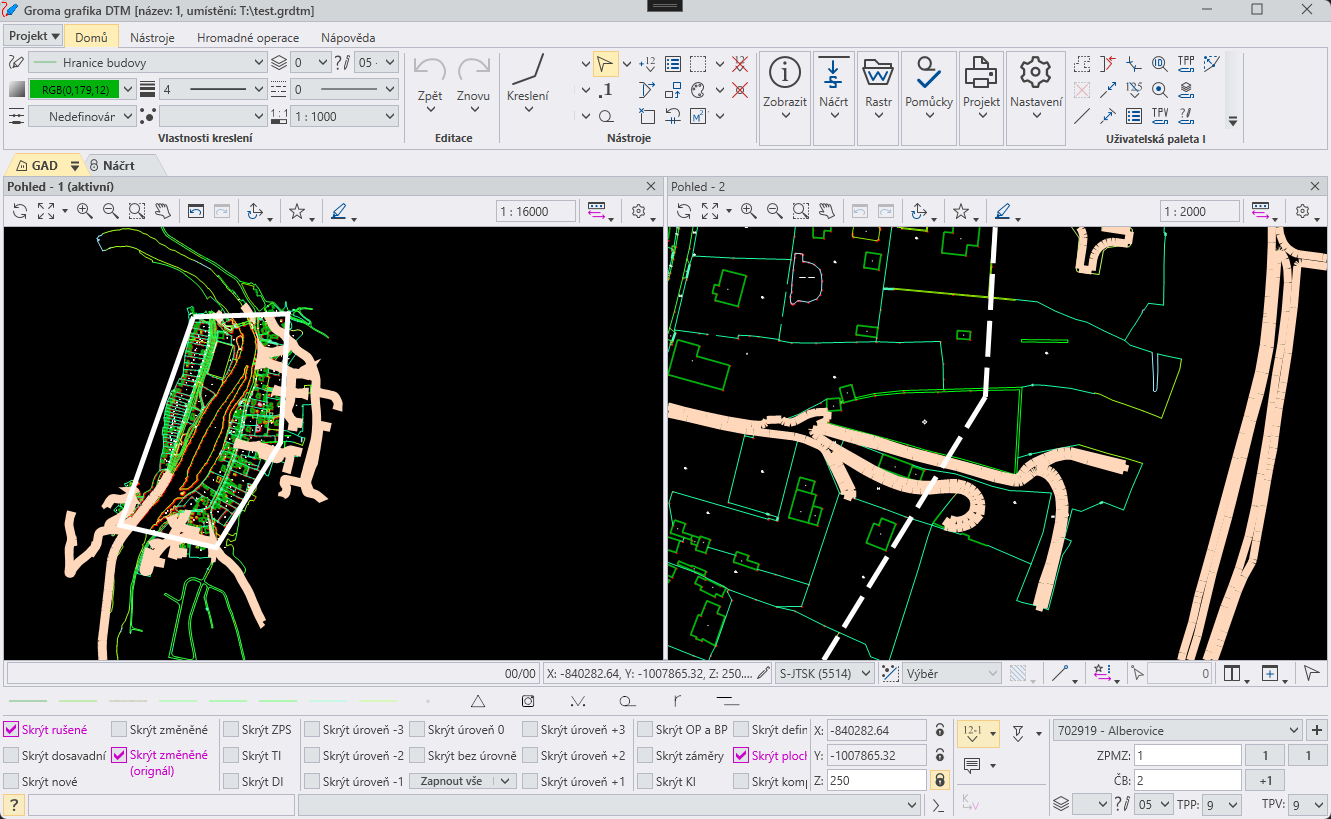 |
V horní části okna je zobrazen pás karet nebo roletové menu obsahující nástroje k ovládání grafického modulu.
Při prvním spuštění je zobrazeno ovládání v novém stylu (pás karet). Pokud preferujete starší typ ovládání (roletové menu), lze vzhled přepnout v nastavení aplikace příkazem → .
Z režimu pásu karet lze grafický modul přepnout do režimu klasického roletového menu takto:
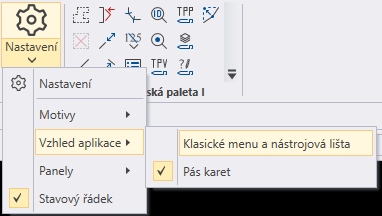 |
Zpět z režimu klasického roletového menu do režimu pásu karet lze grafický modul přepnout takto:
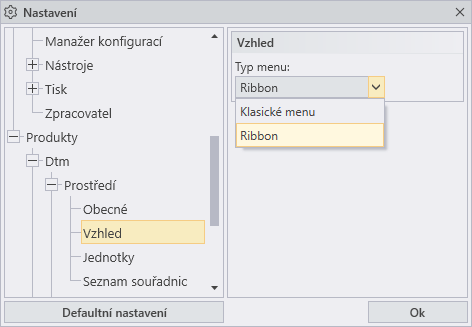 |
V režimu roletového menu je pod menu je zobrazena lišta nástrojů. V režimu pásu karet levá lišta nástrojů zobrazena není, všechny její prvky jsou obsaženy v nabídce pásu karet.
V režimu roletového menu jsou v levém pásu vedle grafického okna zobrazeny palety nástrojů. V režimu pásu karet jsou palety v samostatné záložce Nástroje.
Pás s přepínači a dalšími nastaveními je zobrazen pod grafickým oknem u spodního okraje modulu.
Obsahuje následující přepínače:
| Přepínač | Doporučené nastavení | Popis |
|---|---|---|
Skrýt rušené |
x |
Filtr pro skrytí prvků dosavadního stavu, které byly v průběhu editace kresby smazány. |
Skrýt dosavadní |
Filtr pro skrytí prvků dosavadního stavu, které byly načteny s podkladovým JVF a představují aktuální stav v IS DMVS. |
|
Skrýt nové |
Filtr pro skrytí nově nakreslených prvků. |
|
Skrýt změněné |
Filtr pro skrytí prvků dosavadního stavu, které byly v průběhu editace upraveny. |
|
Skrýt změněné (originál) |
x |
Filtr pro skrytí původní/originální verze změněných prvků dosavadního stavu (jedná se o objekt před první provedenou změnou), které byly v průběhu editace upraveny. |
Skrýt ZPS |
Filtr pro skrytí všech objektů příslušejících do skupiny ZPS (Základní prostorová situace) |
|
Skrýt TI |
Filtr pro skrytí všech objektů příslušejících do skupiny TI (Technická infrastruktura) |
|
Skrýt DI |
Filtr pro skrytí všech objektů příslušejících do skupiny DI (Dopravní infrastruktura) |
|
Skrýt úroveň -3 — -1 |
Filtr pro skrytí objektů dle nastaveného atributu úrovně umístění -3 — -1, tj. pod povrchem. |
|
Skrýt úroveň 0 |
Filtr pro skrytí objektů v úrovni umístění 0, tj. na povrchu. |
|
Skrýt úroveň +3 — +1 |
Filtr pro skrytí objektů dle nastaveného atributu úrovně umístění +3 — +1, tj. nad povrchem. |
|
Skrýt plochy DTM |
Filtr pro skrytí plošných objektů, které jsou součástí JVF a které mají přidělen vlastní DTM kód. Tento filtr se neaplikuje na systémové plošné objekty (jako je oblast změny, oblast dat, …) |
Okolo grafického pohledu se nacházejí další prvky pro ovládání.
| Ovládací prvek | Popis | |
|---|---|---|
|
Legenda / vrstva, do které se aktuálně kreslí. |
|
|
Sekce Fixování souřadnic. Zde se zobrazují aktuální odečtené souřadnice z mapového okna. Pomocí tlačítka vpravo lze souřadnice v jednotlivých osách zafixovat nebo zadat manuálně. Následně bude tato souřadnice použita v aktivních nástrojích. |
|
|
Aktivace/deaktivace zobrazení PČB (přehled čísel bodů) s možností definice které údaje se mají zobrazovat. |
|
|
Aktivace/deaktivace filtru PČB s možností jeho definice. |
|
|
Aktuálně připojená kódovací tabulka. |
|
|
Úroveň umístění objektu. U podrobného bodu může být nevyplněné. Následně je možno doplnit tento atribut hromadně. |
|
|
Metoda pořízení bodu. |
|
|
Třída přesnosti v poloze a výšce bodu. Možné třídy přesnosti jsou 1 — 5 dle [ČSN 01 3410] nebo 9 při nezjištěné přesnosti. |
|
|
Panel legend rychlého přístupu. Jedná se o obdobnou funkcionalitu jako v grafickém modulu pro geometrické plány. Podporuje přetahování myší a kontextové menu. |
|
|
Uživatelské nastavení souřadnicového systému, v němž mají být zobrazovány a zadávány souřadnice v panelu vstupu souřadnic vlevo od tohoto prvku. |
|
|
Správa výběrového režimu aktivního nástroje. U nástrojů podporujících práci s ohradou, výběrovou množinou nebo výběrem definuje jaké tyto skupiny se v danou chvíli mají zpracovávat. |
|
|
Určuje režim práce s ohradou (uvnitř, oříznutí uvnitř, ...). Nástroj je přístupný pouze je-li umístěna ohrada. |
|
|
Nastavení aktivního režimu nájezdu (ekvivalent tentative v systému MicroStation). |
|
|
Nastavení možnosti synchronizace dalších vlastností pohledu mezi pohledy různých kompozic nebo modelů v rámci projektu. |
|
|
Informační panel uvádí, kolik objektů je aktuálně ve výběrové množině. |
|
|
Informační panel uvádí, kolik objektů je aktuálně ve výběrové množině. |
|
|
Určuje rozložení pohledů (vertikálně nebo horizontálně), je-li zapnuto více pohledů. |
|
|
Nástroj na otevření nového pohledu. |
|
|
Informativní piktogram právě aktivního nástroje. |
V záhlaví pohledu se nacházejí ovládací prvky pohledu:
| Ovládací prvek | Popis | |
|---|---|---|
|
Nástroj pro definici natočení pohledu. |
|
|
Nástroj pro definování a správu záložek (míst v pohledu, k nimž se můžete libovolně vracet). |
|
|
Nástroj pro zvýraznění prvků v aktuálním pohledu dle různých kritérií. |
|
|
Aktuální měřítko pohledu. Hodnotu lze libovolně editovat. |
|
|
Nastavení synchronizace vlastností pohledu mezi pohledy různých kompozic a modelů v rámci projektu. |
|
|
Nastavení aktuálního pohledu. |
V případě klasického vzhledu jsou uživatelské palety nástrojů zobrazeny v pravém pásu vedle grafického okna. V režimu pásu karet jsou zobrazeny na kartě Domů v poslední skupině.
Obsah těchto palet i jejich počet lze nastavit, můžete si na ně tedy uspořádat nejpoužívanější funkce.
[ČSN 01 3410] Mapy velkých měřítek — Základní a účelové mapy, Úřad pro technickou normalizaci, metrologii a státní zkušebnictví, 2014.
[Požadavky DTM] Systém na řešení požadavků při pořizování dat pro DTM, Metodická pracovní skupina DTM, 2024.
[JVF-DTM] Jednotný výměnný formát DTM, ČÚZK, 2024.